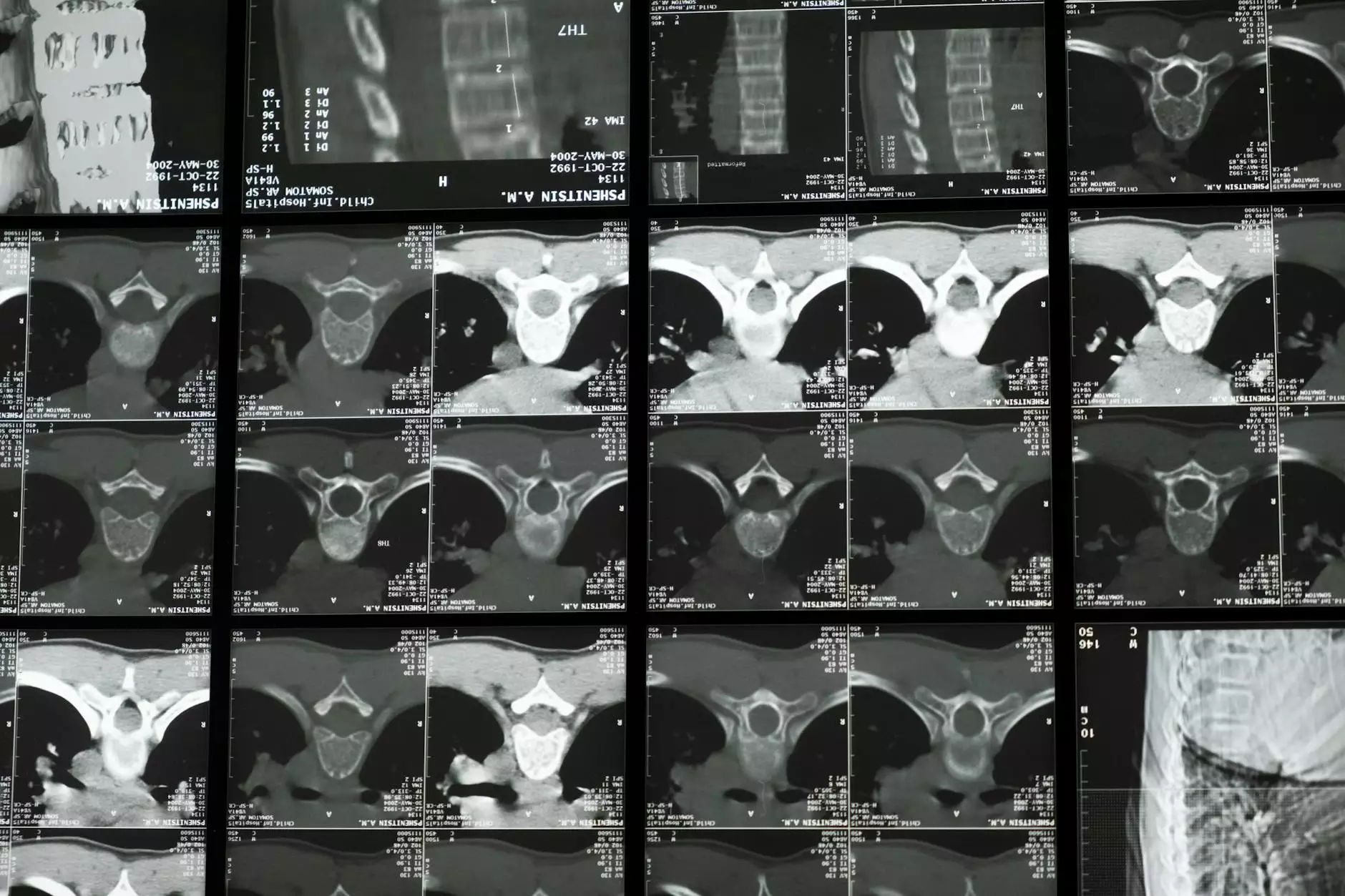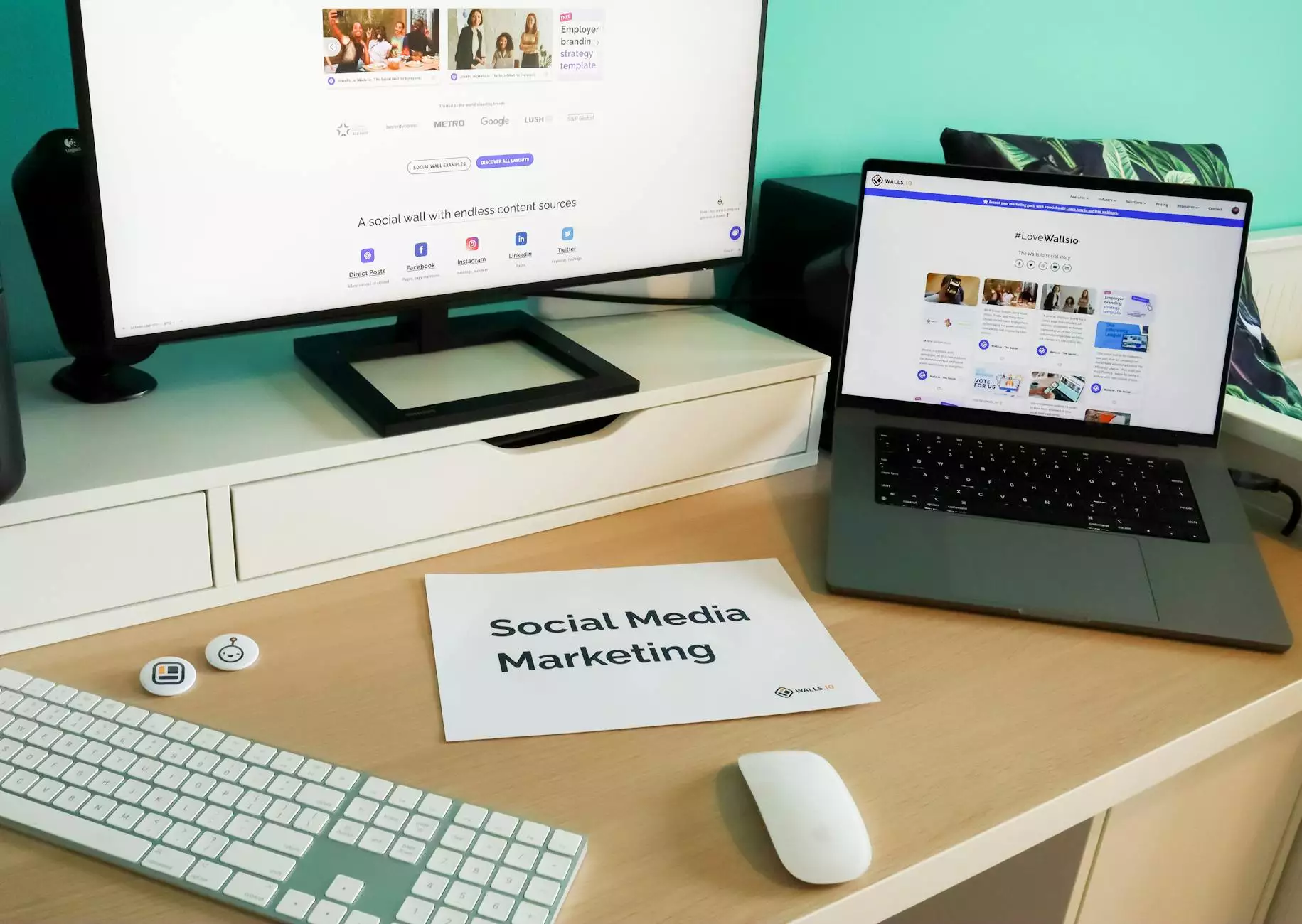Mastering vsftpd Installation on Red Hat: A Comprehensive Guide

In the ever-evolving landscape of IT Services & Computer Repair, having the right tools and services can significantly boost business productivity. One such essential tool is the Very Secure FTP Daemon, or vsftpd. This article will provide an in-depth guide on how to install and configure vsftpd on Red Hat systems, enabling businesses to handle their file transfer needs safely and efficiently.
Understanding the Importance of vsftpd
Before diving into the vsftpd install Red Hat process, it is crucial to understand why this software is revered in the industry. Here are some key points:
- Security: vsftpd is known for its strong security measures, making it a preferred choice for many businesses.
- Performance: It is designed to handle heavy loads while maintaining high speed.
- Configuration: vsftpd offers extensive configuration options to tailor it to specific business needs.
- Compliant: It aligns well with industry standards, ensuring that file transfers are compliant with regulations.
Pre-requisites for Installing vsftpd on Red Hat
To ensure a smooth installation experience, it is important to meet the following pre-requisites:
- Red Hat Operating System: Make sure you are using a compatible version of Red Hat, such as RHEL 7 or RHEL 8.
- Root Access: Ensure you have root privileges to install and configure software.
- Firewall Configuration: Be prepared to configure the firewall settings to allow FTP traffic.
- Networking: Your server should have a stable network connection for downloads and connectivity.
Step-by-Step Guide to Install vsftpd on Red Hat
Now that you have prepared your environment, let’s proceed with the detailed step-by-step installation process of vsftpd on Red Hat.
Step 1: Update Your System
Before installing any new software, it’s always a good idea to update your existing packages. You can do this using the following command:
sudo yum updateStep 2: Install vsftpd
To install vsftpd on your Red Hat system, you will use the yum package manager. Execute the following command:
sudo yum install vsftpdOnce the installation is complete, you can verify vsftpd installation by checking its version:
vsftpd -versionStep 3: Start and Enable vsftpd Service
After installation, you need to start the vsftpd service and enable it to run at boot. Use the following commands:
sudo systemctl start vsftpdsudo systemctl enable vsftpdStep 4: Configure vsftpd
The next step involves configuring vsftpd to suit your business needs. The configuration file is located at /etc/vsftpd/vsftpd.conf. Open it with your preferred text editor:
sudo nano /etc/vsftpd/vsftpd.confKey Configuration Settings
Here are some critical settings you should consider adjusting:
- anonymous_enable: Set to NO if you want to disable anonymous access.
- local_enable: Set this to YES to allow local users to log in.
- write_enable: Setting this to YES allows users to upload files.
- chroot_local_user: This directive ensures that users remain within their home directories for added security.
After adjusting these settings, save and exit the file. Use CTRL + X, then Y to confirm and ENTER to exit if you are using nano.
Step 5: Open Firewall Ports
Running an FTP server requires opening certain ports on your firewall. The default FTP port is 21. Execute the following commands to allow FTP traffic:
sudo firewall-cmd --add-service=ftp --permanentsudo firewall-cmd --reloadStep 6: Restart vsftpd Service
Once configuration changes are made, restart the vsftpd service to apply the new settings:
sudo systemctl restart vsftpdTesting Your vsftpd Installation
To ensure that your FTP server is functioning correctly, you can perform a simple connectivity test using an FTP client. Follow these steps:
- Open your FTP client (like FileZilla or command-line FTP).
- Connect to your server using its IP address or domain name.
- Log in using a valid username and password.
- Try to upload/download a file to verify that the permissions are set correctly.
Troubleshooting vsftpd Installation Issues
Despite careful setup, you might encounter some common issues while installing or configuring vsftpd. Here are a few troubleshooting tips:
- Service Not Starting: Check the logs at /var/log/messages or /var/log/vsftpd.log for error messages.
- Firewall Issues: Review your firewall settings with sudo firewall-cmd --list-all to ensure FTP is allowed.
- Permission Denied: Ensure the users have the necessary read/write permissions in their directories.
Securing Your vsftpd Server
Security should be a top priority when running an FTP server. Here are some best practices to enhance the security of your vsftpd installation:
- Use SSL/TLS: Enable SSL or TLS to encrypt data transmissions.
- Limit User Access: Create specific user accounts with restricted permissions instead of allowing all local users.
- Regular Audits: Conduct regular security audits of your FTP server and user activities.
- Update Regularly: Keep vsftpd and the underlying Red Hat system updated to patch known vulnerabilities.
Conclusion
In conclusion, the successful installation and configuration of vsftpd on Red Hat systems can enhance your business's file transfer capabilities significantly. Following the steps outlined in this article will ensure a secure and efficient FTP server setup. It’s essential to maintain best practices in security to protect sensitive data as your business grows.
For more IT Services & Computer Repair insights, or if you need expert assistance, consider exploring services provided by germanvps.com.
vsftpd install redhat